1. GUI 접속 환경 설정
A) root 계정 접속
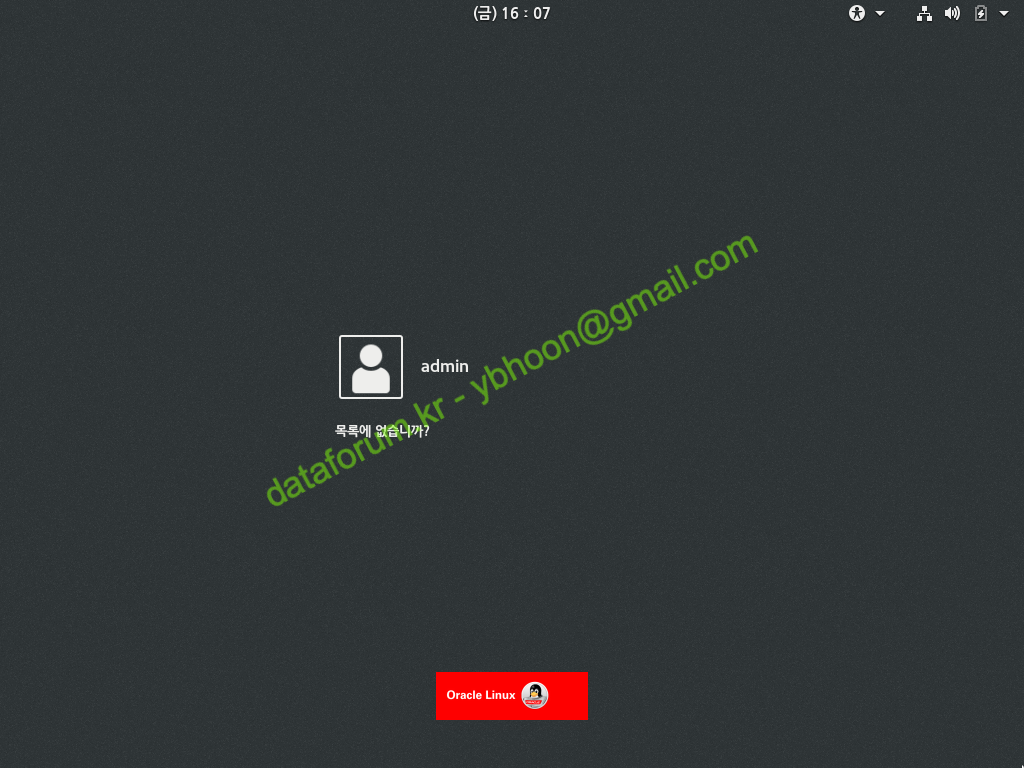
VirtualBox를 사용하는 실습 환경에서는 편의를 위해 Guest Addition을 설치하는 것이 좋습니다.
VMware라면 VMware Tools를 설치할 수 있습니다.
물론 가상머신을 사용하지 않는 운영 환경에서는 이 방법을 사용할 수 없고, ftp나 sftp 등의 방식으로 파일을 서버에 업로드해야 합니다.
root 유저로 접속하기 위해서 초기 접속 화면에 '목록에 없습니까?'를 클릭합니다.
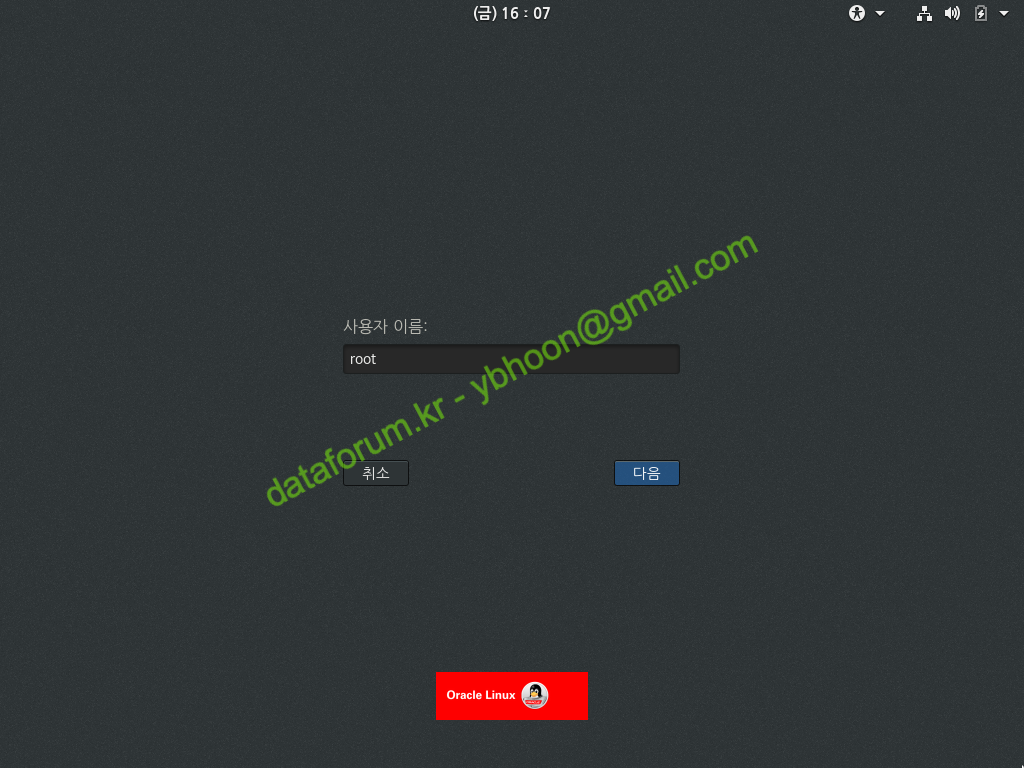
사용자 이름에 "root"를 입력하고 <다음>을 클릭합니다.
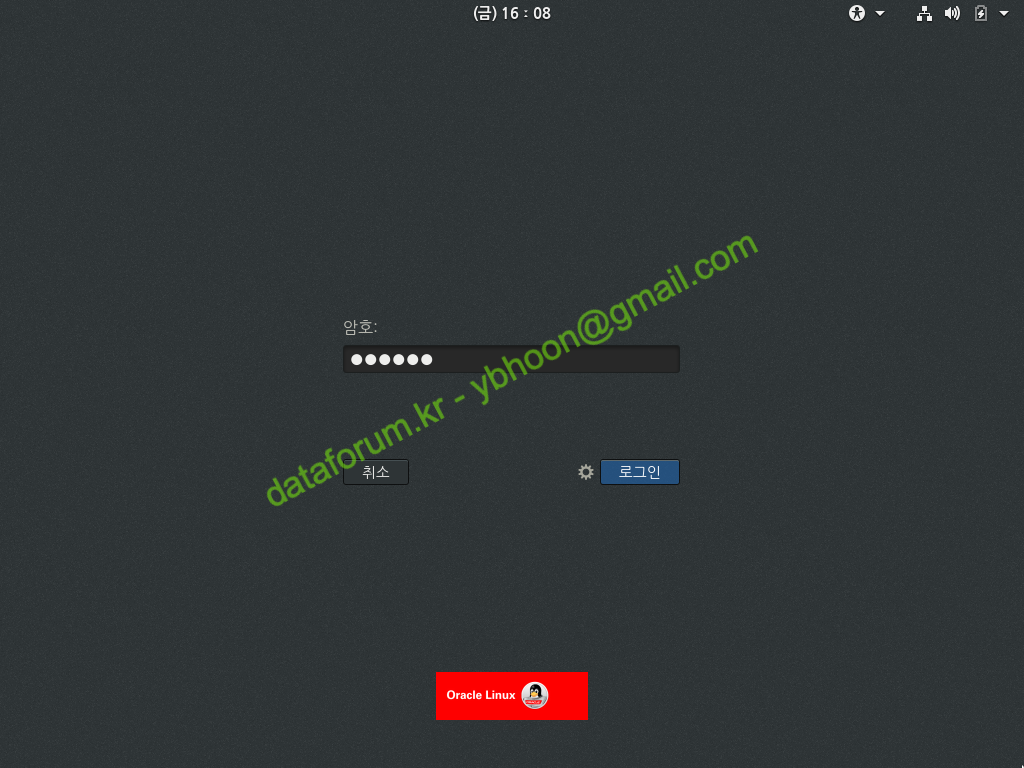
암호에 root 계정의 암호를 입력하고 <다음>을 클릭합니다.
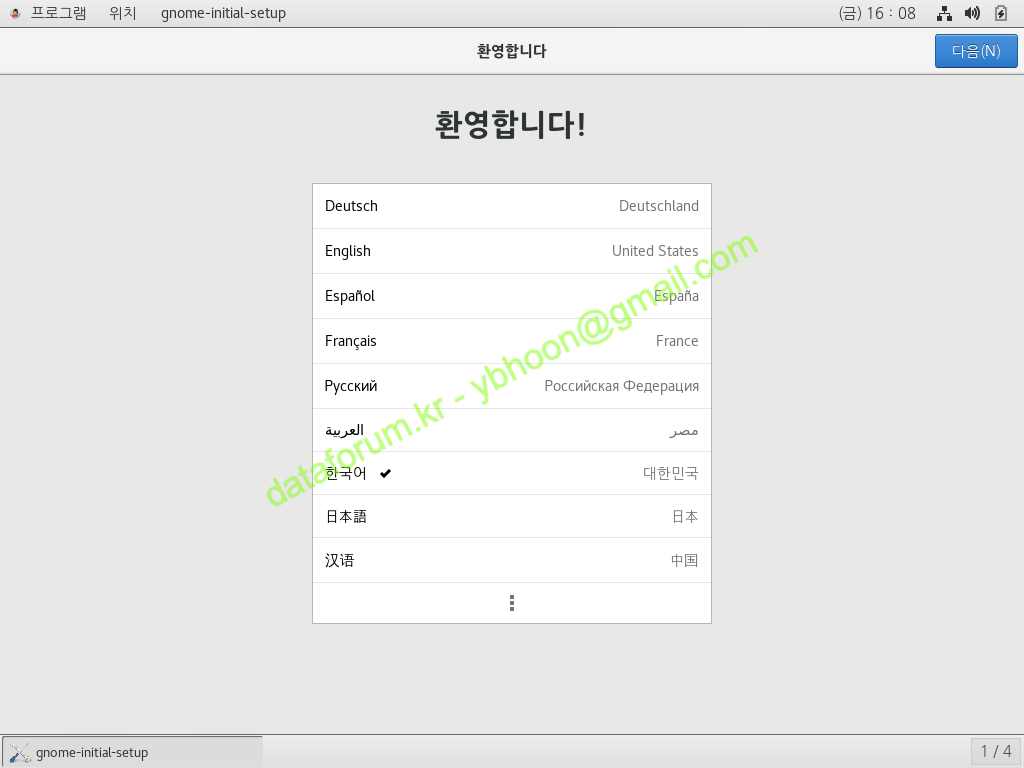
처음 접속시 환영 메시지와 함께 초기 설정 화면이 나옵니다.
언어를 '한국어'로 선택한 상태에서 <다음>을 클릭합니다.
운영 환경에서는 영어(English)를 사용하는 것을 권합니다.
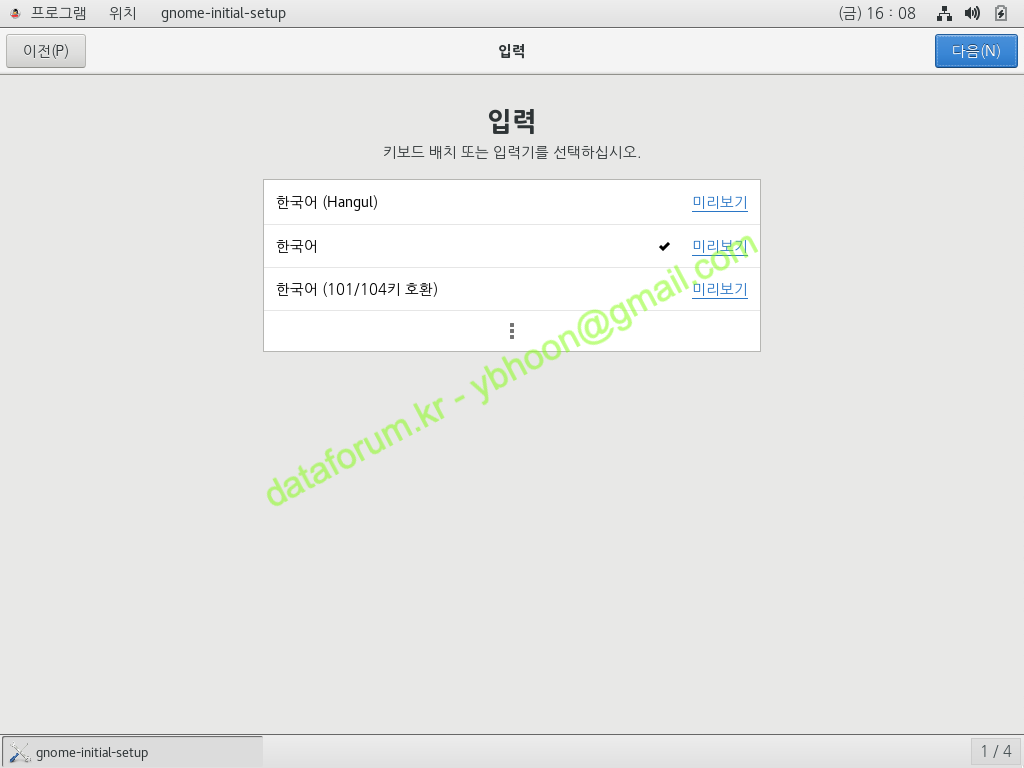
키보드 배치에 '한국어'가 선택된 상태에서 <다음>을 클릭합니다.
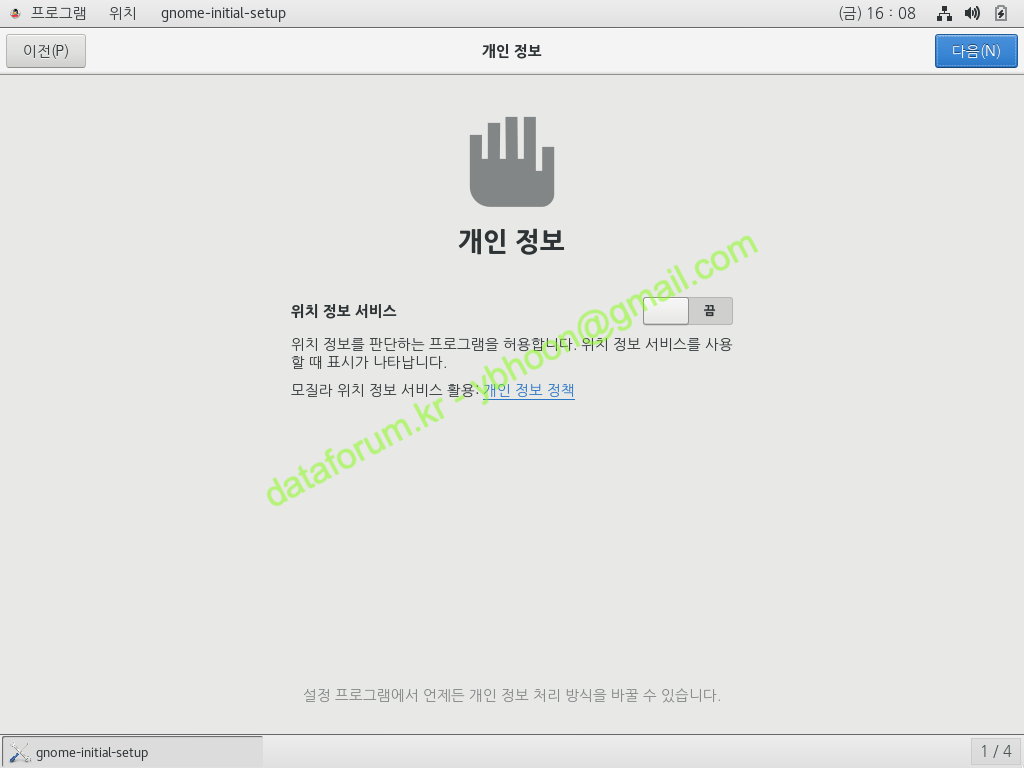
위치 정보 서비스를 '끔'으로 변경하고 <다음>을 클릭합니다.
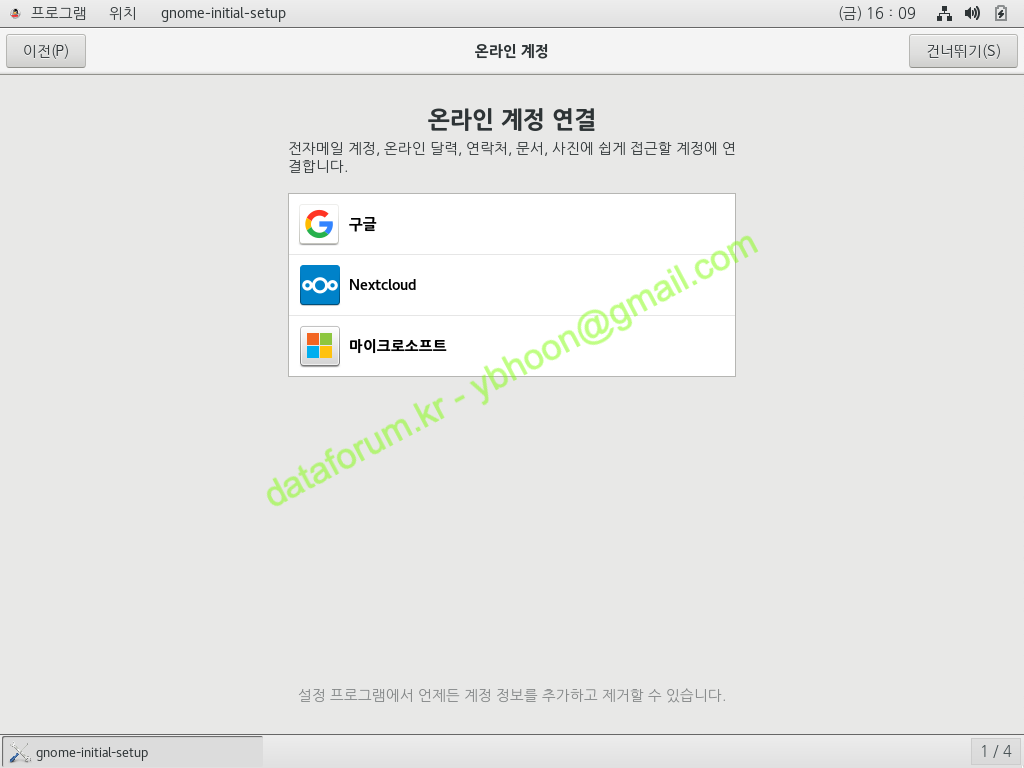
온라인 계정 설정 화면에서 <건너뛰기>를 클릭합니다.
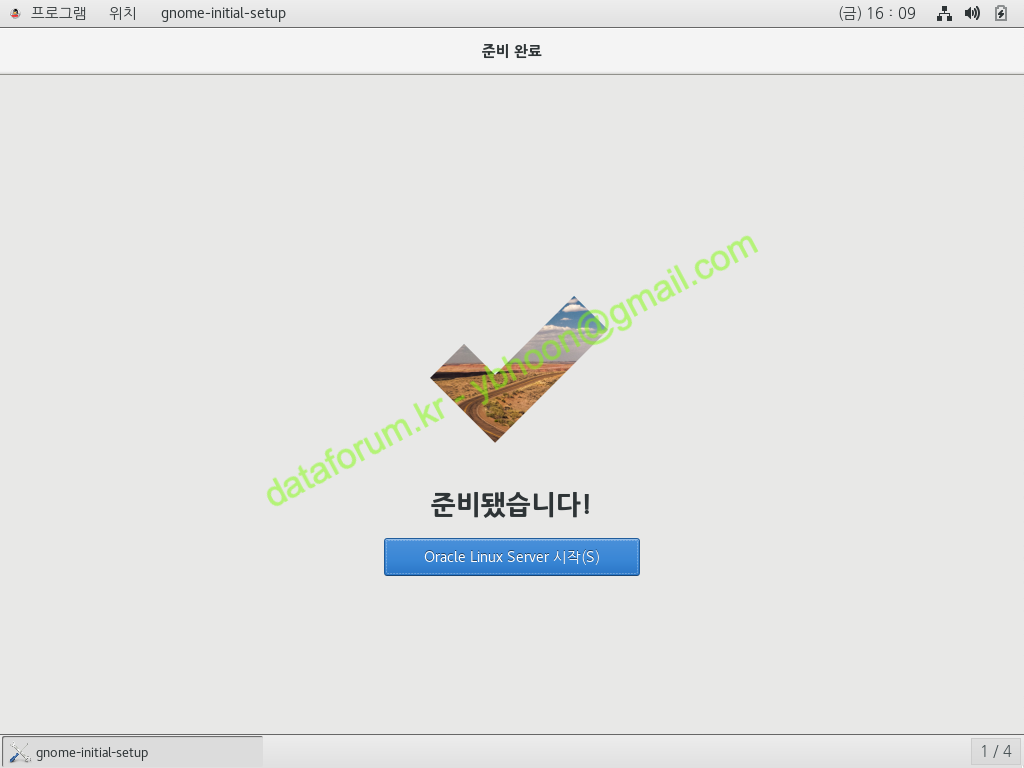
마지막으로 'Oracle Linux Server 시작'을 클릭하면, 초기 설정 창이 닫힙니다.
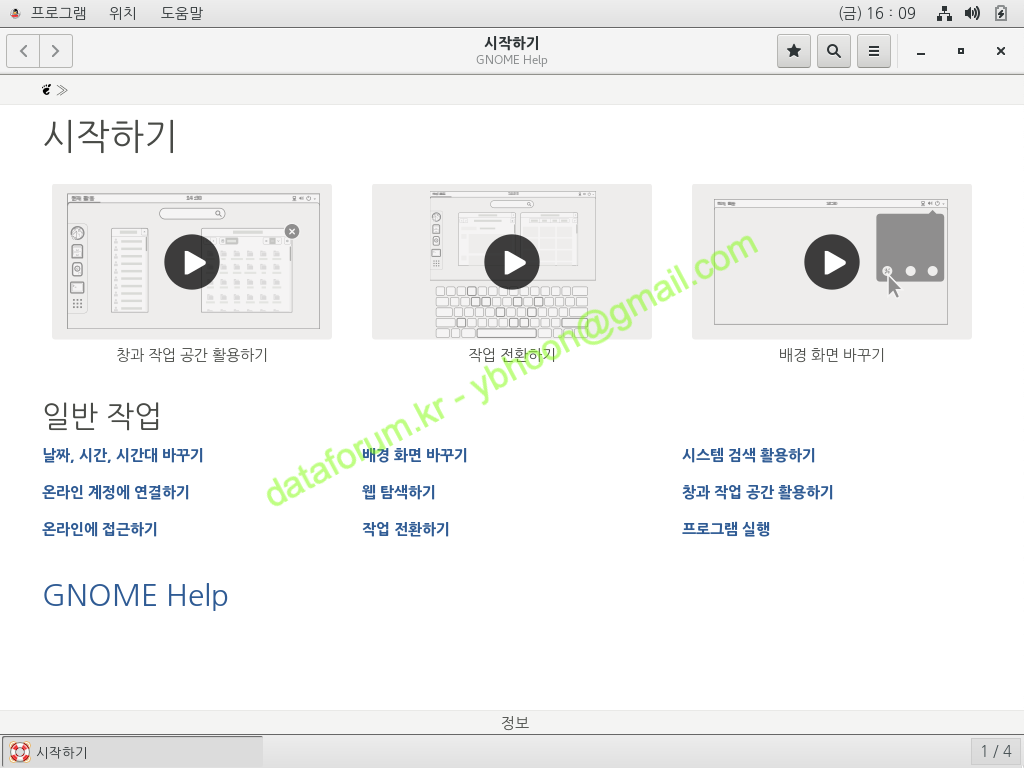
시작하기란 새로운 창이 열리면 창 우측 상단의 'x' 표시를 클릭하여 닫아 줍니다.
GUI 모드로 다른 계정에 처음 접속할 때도, 동일한 방식으로 접속을 진행하면 됩니다.
B) VirtualBox Guest Additions 설치
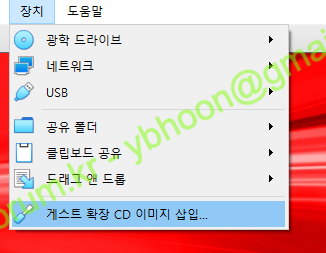
호스트 머신의 VirtualBox 메뉴에서 '장치' > '게스트 확장 CD 이미지 삽입'을 클릭하여, Guest Additions CD를 가상머신에 mount 시켜줍니다
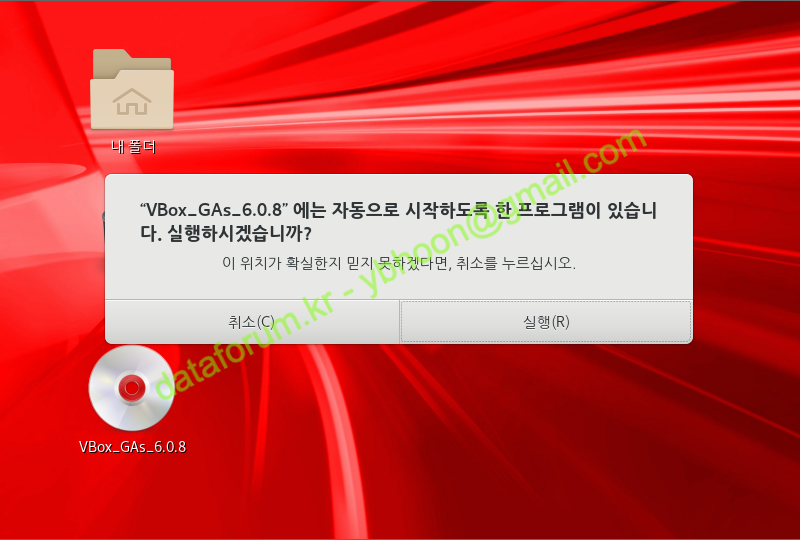
설치 미디어가 인식되면 자동 시작 프로그램에 대한 안내 창이 뜹니다.
설치를 진행하기 위해 <실행>을 클릭합니다.
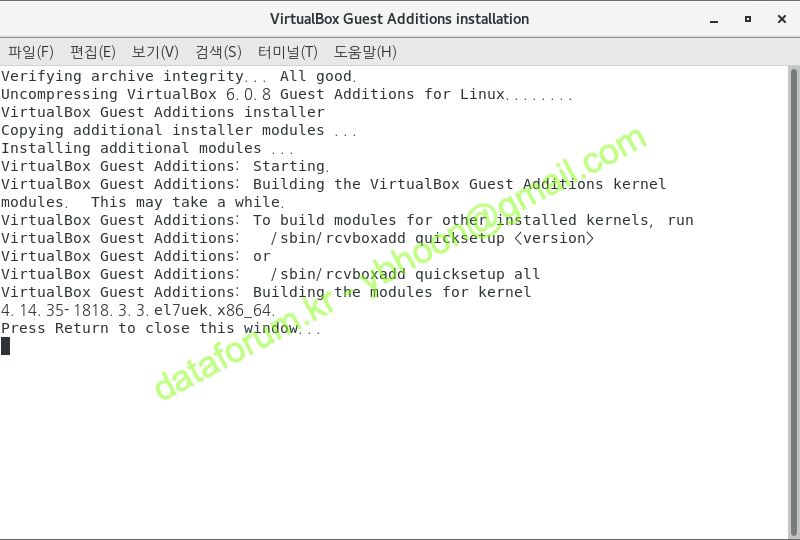
Guest Additions이 정상적으로 설치되었으면, 마운트 된 설치 이미지를 eject 해야 합니다.
바탕화면을 마우스 우측 버튼으로 클릭하면 드롭다운 메뉴가 펼쳐지며, '터미널 열기'를 클릭하면 됩니다.

터미널에서 eject 명령어로 이미지를 해제한 후, 가상머신의 디스플레이 설정을 변경하기 위해서 shutdown 명령어로 서버를 중지합니다.
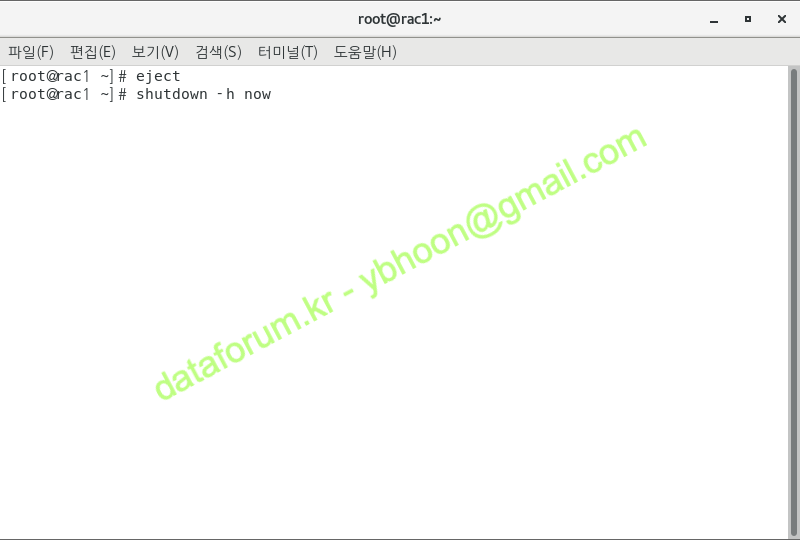
가상머신의 설정 메뉴에서 디스플레이의 그래픽 컨트롤러를 'VMSVGA'로 원복한 후에 가상 머신을 다시 기동합니다.
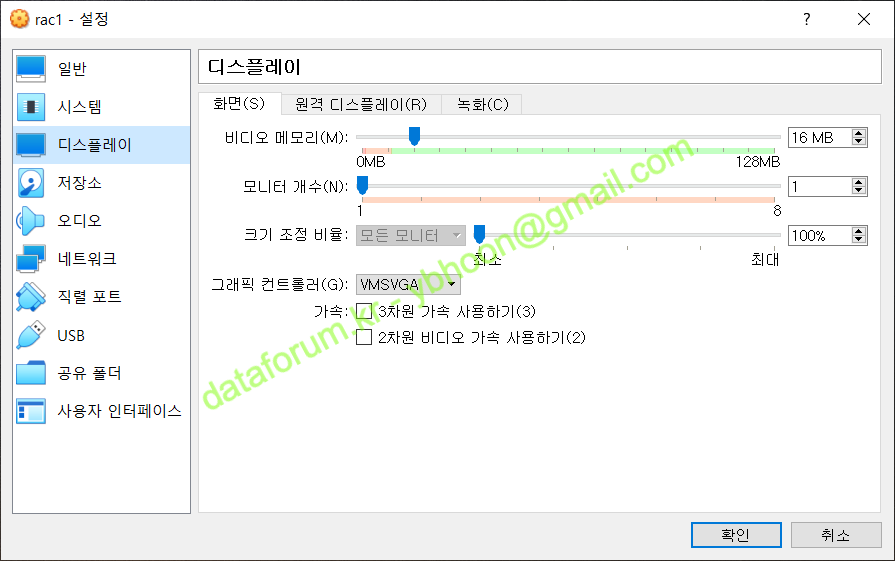
자동 설치 스크립트가 실행되며, VM에 Guest Addition이 설치됩니다.
설치가 완료되면 "엔터"를 입력하여 실행 창을 닫아줍니다.
C) 화면 해상도 변경
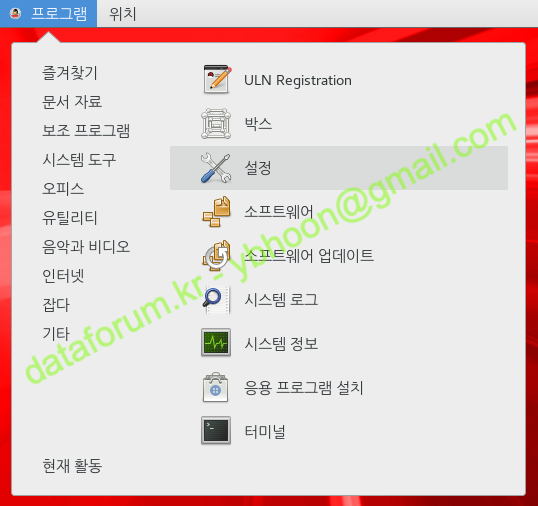
가상 머신을 설치하게 되면 기본 화면 크기가 800*600으로 설정되어 있습니다.
OUI 로 설치를 진행하기 위해서는 화면의 해상도를 변경해야 합니다.
메뉴바에서 '프로그램' > '시스템 도구' > '설정'을 클릭합니다.
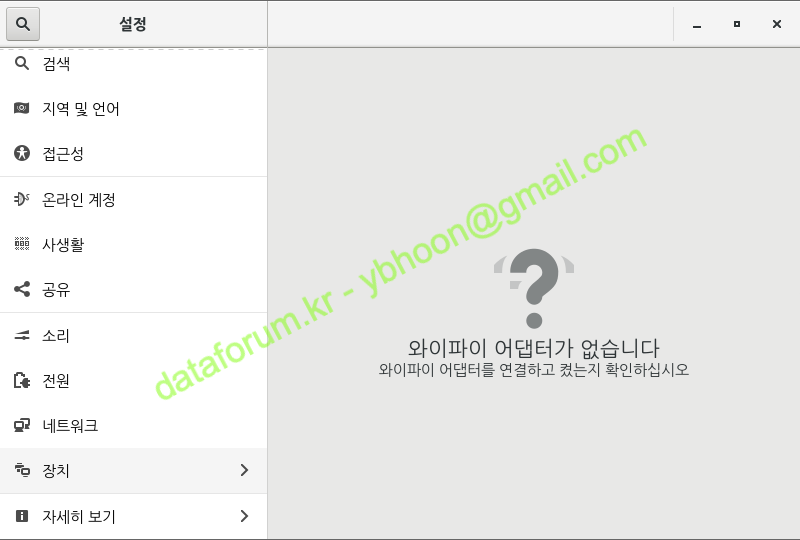
좌측의 항목 중에서 '장치'를 클릭합니다.
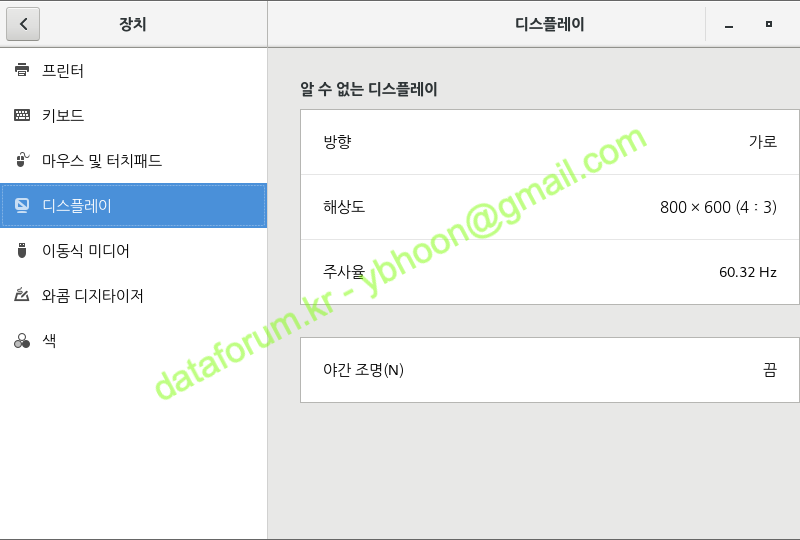
장치 목록에서 '디스플레이'를 선택한 후, '해상도' 부분을 클릭합니다.
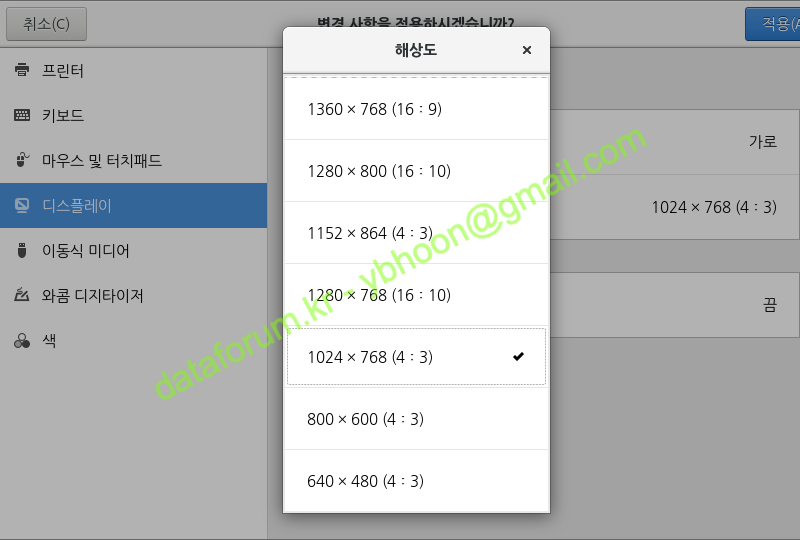
해상도를 선택할 수 있는 창이 열리면 '1024x768' 이상의 화면 크기롤 선택합니다.
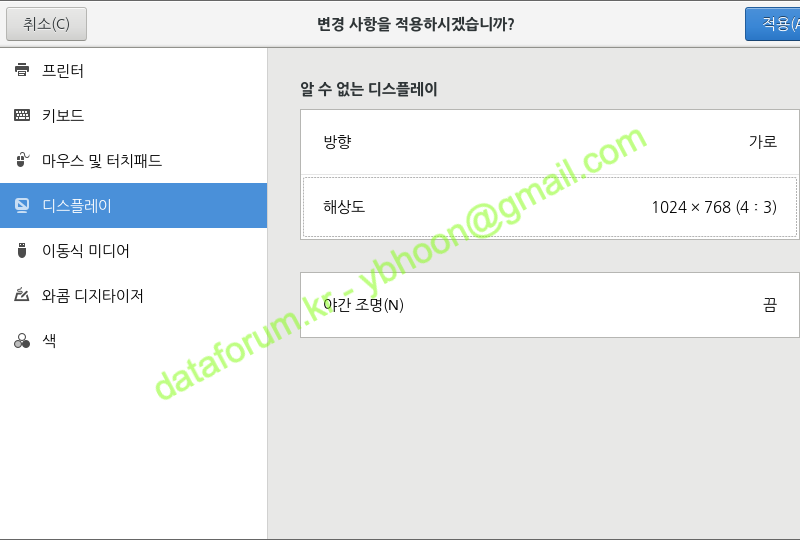
원하는 해상도를 선택하였으면 우측 상단의 <적용> 버튼을 클릭하여, 선택한 값으로 해상도가 변경되도록 합니다.
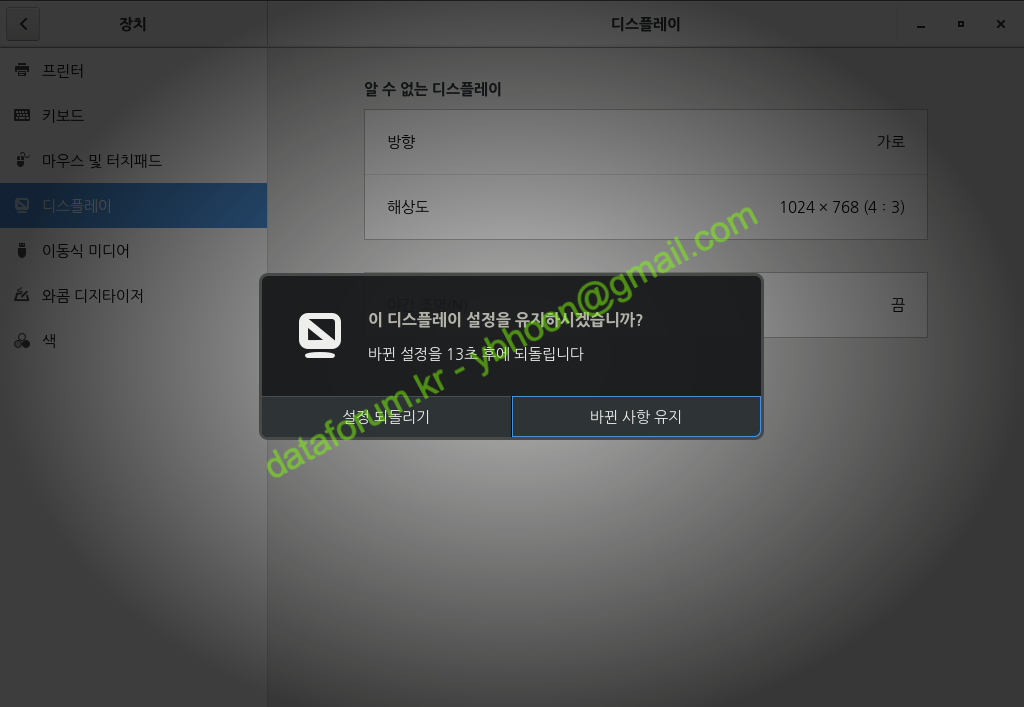
정상적으로 화면이 출력된다면, 디스클레이 설정 유지 여부를 뭍는 창에서 '바뀐 사항 유지'를 클릭하면 변경된 해상도로 계속 사용할 수 있게 됩니다.
{}
