1. 부팅
A) 미디어 검사 여부 선택
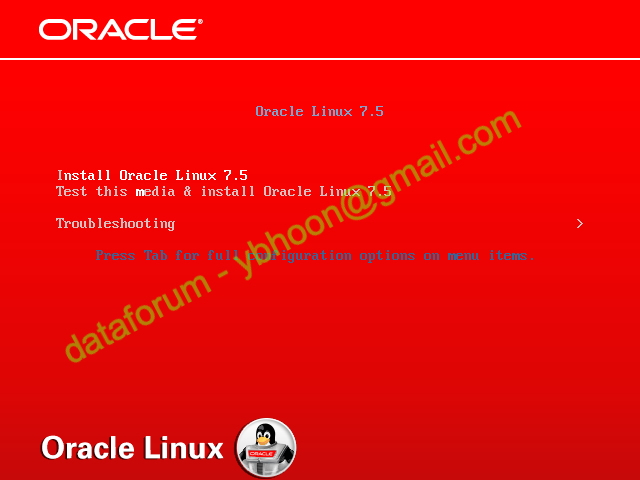
설치 미디어에 대한 테스트 없이 바로 설치를 진행하려면 'Install Oracle Linux 7.x'를 키보드로 선택하고 "엔터"를 입력합니다.
B) 언어 선택
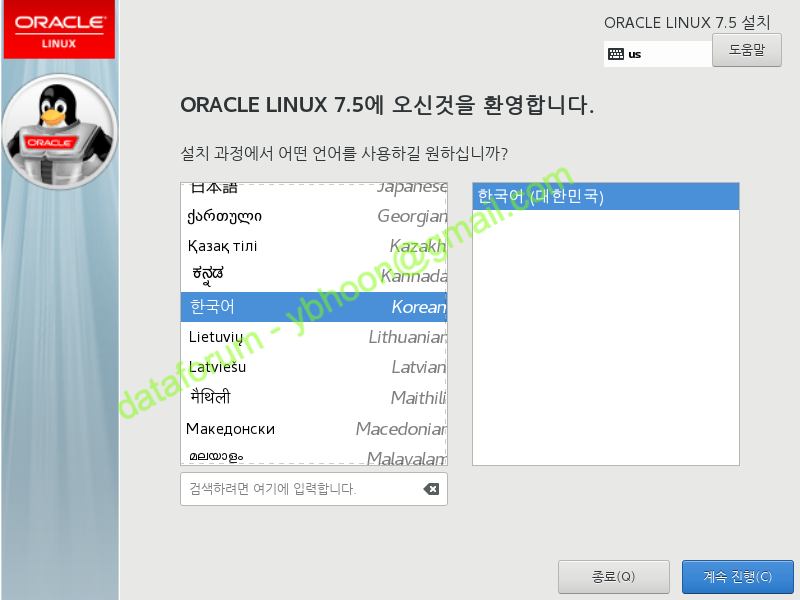
실습의 편의를 위해 설치 언어는 '한국어'를 선택하고 <계속 진행>을 클릭합니다.
운영 환경에서는 이슈 발생시의 문제 해결이나 디버깅 등을 위해 영어로 설치하는 것을 권합니다.
2. 설치 요약
A) 소프트웨어 선택
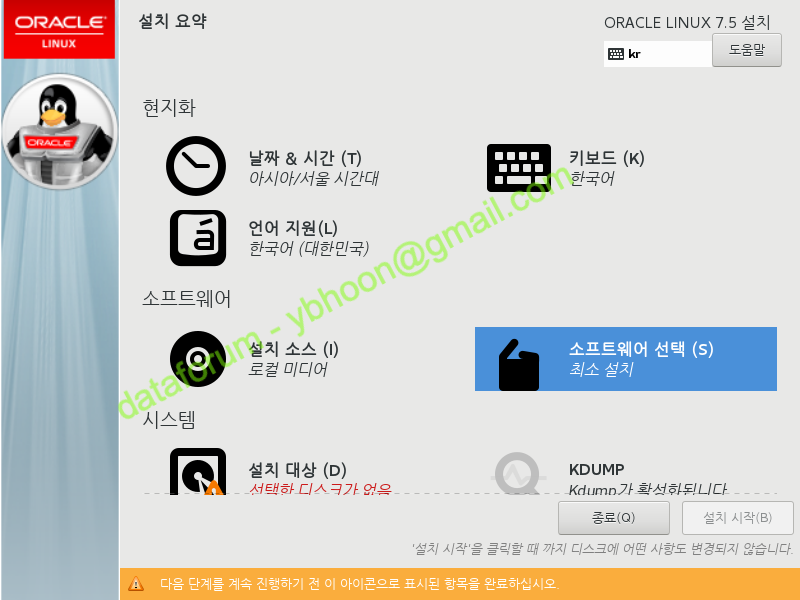
설치 요약 화면입니다.
이 화면에서 각 항목별로 필요한 옵션을 수정한 후에 설치를 진행할 예정입니다.
먼저 '소프트웨어 선택' 항목을 클릭합니다.
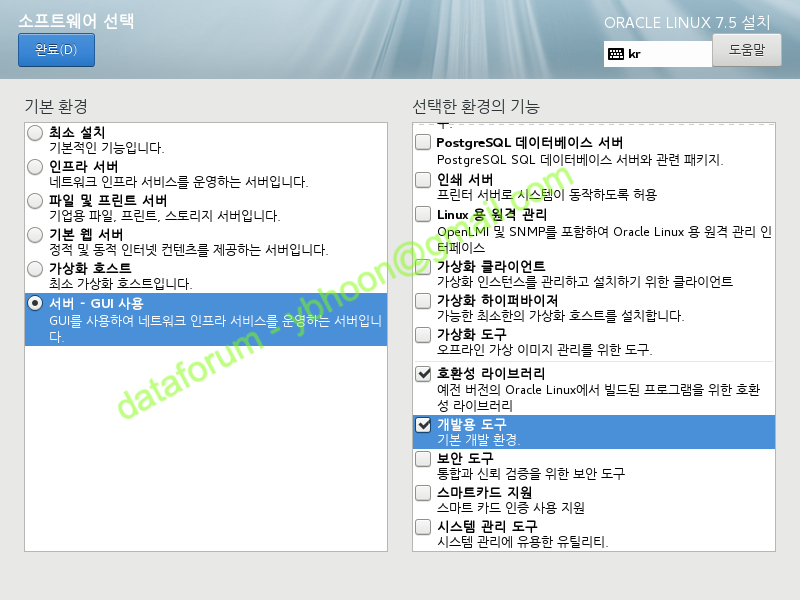
서버에서 직접 GUI 모드로 설치하기 위해 '서버 - GUI 사용'을 선택하고, 우측의 '선택한 환경의 기능'에서 다음의 두 기능을 추가합니다.
- 호환성 라이브러리
- 개발용 도구
그리고 <완료>를 클릭합니다.
B) 설치 대상
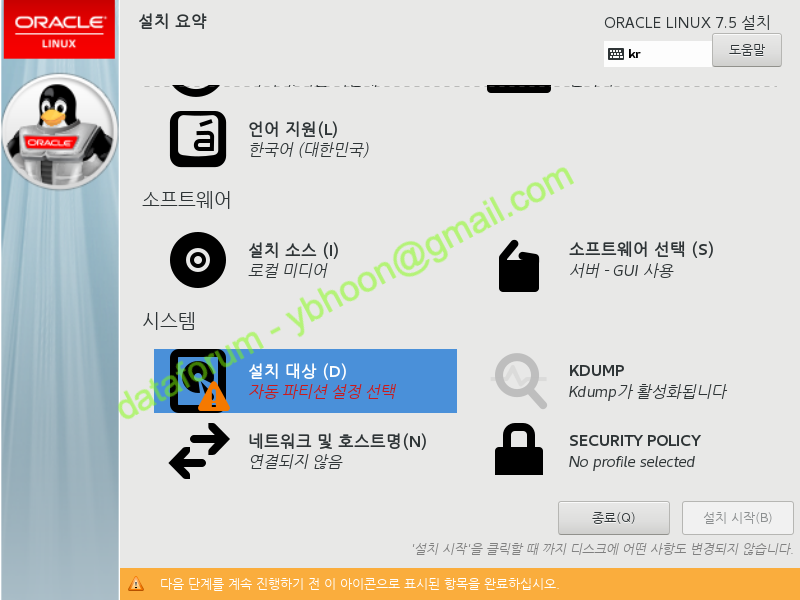
다음으로 '설치 대상'을 수정합니다.
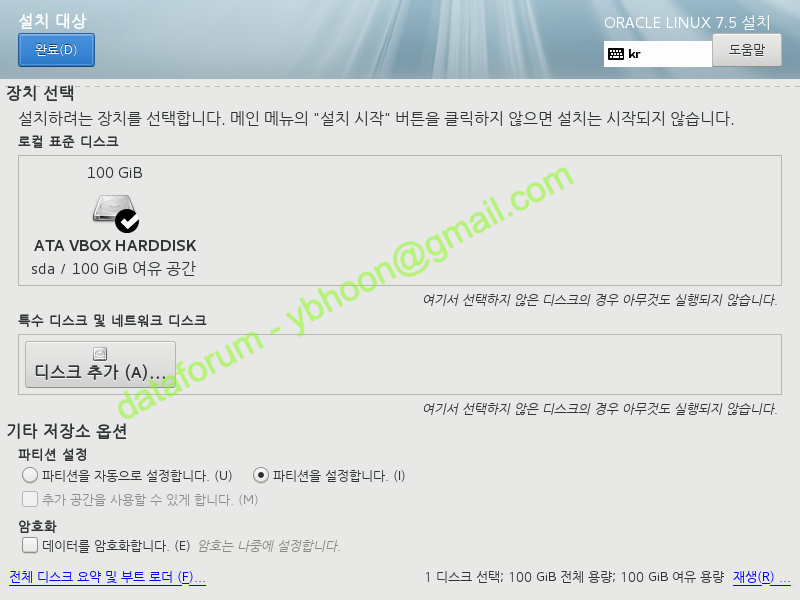
설치할 디스크를 체크하고 '파티션을 설정합니다'를 선택한 후에 <완료> 버튼을 클릭합니다.
C) 파티션 설정
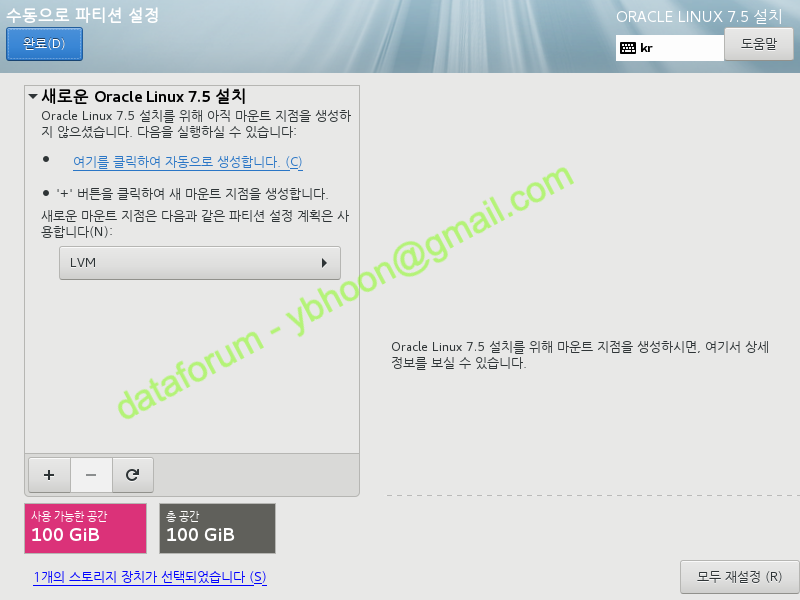
'수동으로 파티션 설정' 화면으로 전환됩니다.
'새로운 Oracle Linux 7.x 설치' 항목 좌측 하단에 <+> 버튼을 클릭하여 마운트 지점을 생성합니다
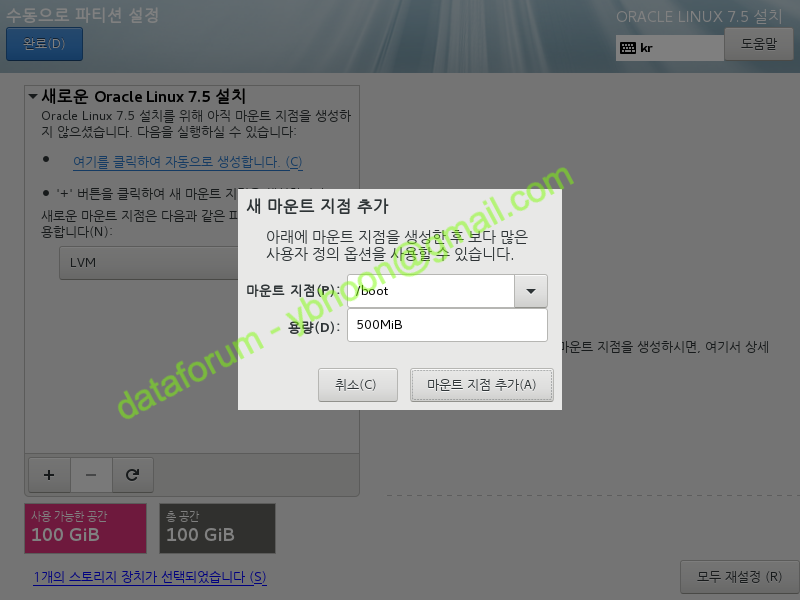
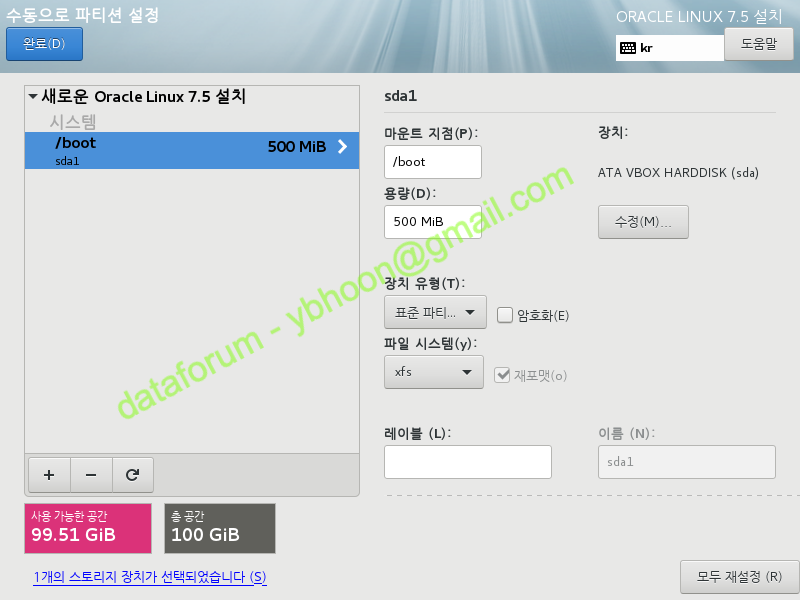
마운트 지점을 "/boot"로 지정하고 "500MiB"를 할당한 후 <마운트 지점 추가>를 클릭합니다.
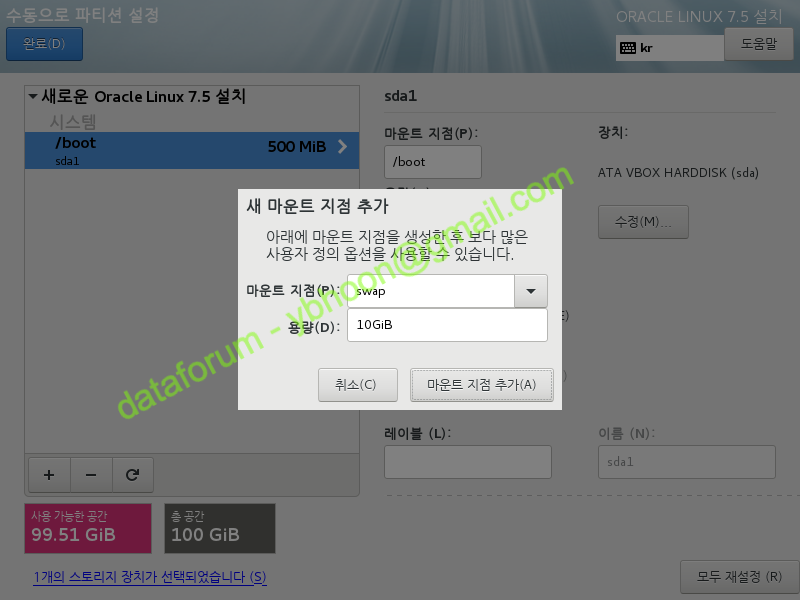
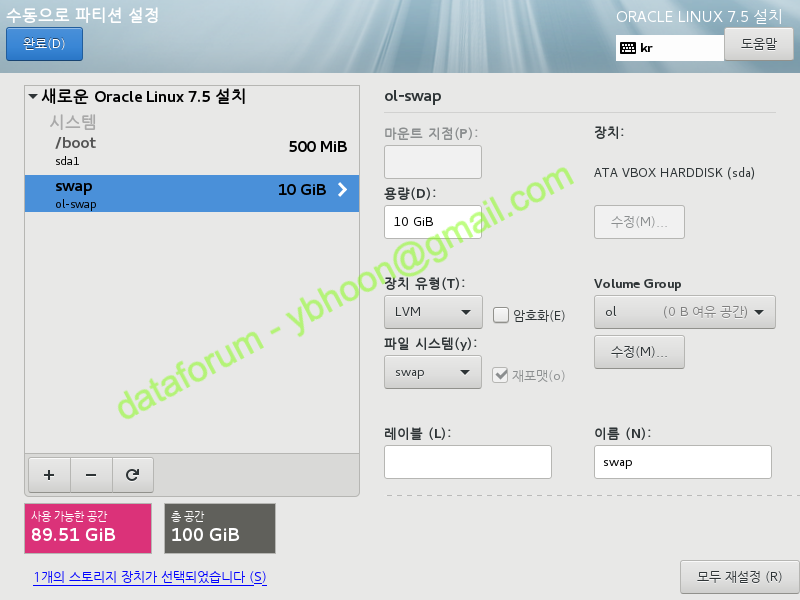
swap 영역도 <+> 버튼을 클릭하여 '새 마운트 지점 추가' 창을 연 후에 RAM 크기와 동일한 10GiB를 할당하고, <마운트 지점 추가> 버튼을 클릭합니다.
swap의 크기는 아래와 같이 크기를 할당할 수 있습니다.
| 물리 메모리(RAM) 크기 | swap 영역 크기 |
|---|---|
| 1GB~2GB | RAM의 1.5배 크기 |
| 2GB~16GB | RAM과 동일한 크기 |
| 16GB 이상 | 16GB |
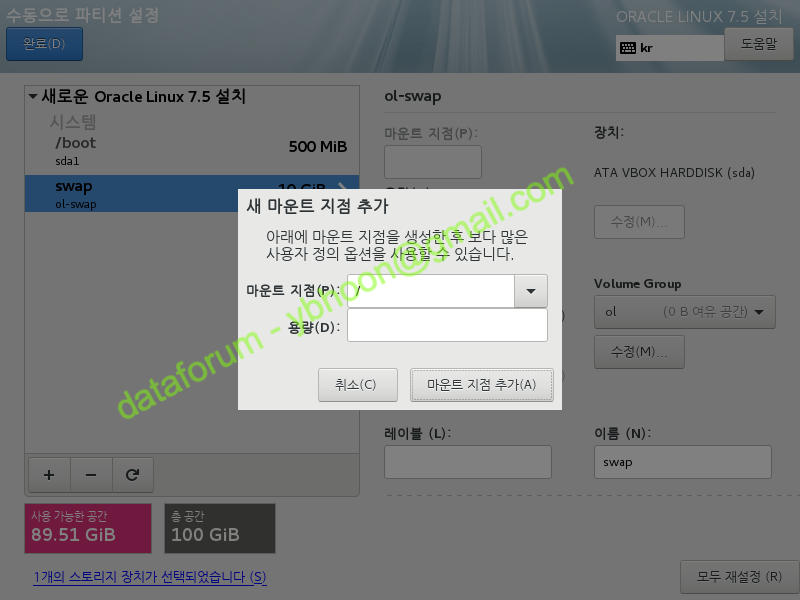
동일한 방식으로 나머지 공간을 "/"(root) 영역에 할당 합니다.
용량 항목을 빈 칸으로 입력한 후 <마운트 지점 추가>를 클릭하면 나머지 전체 영역이 할당됩니다.
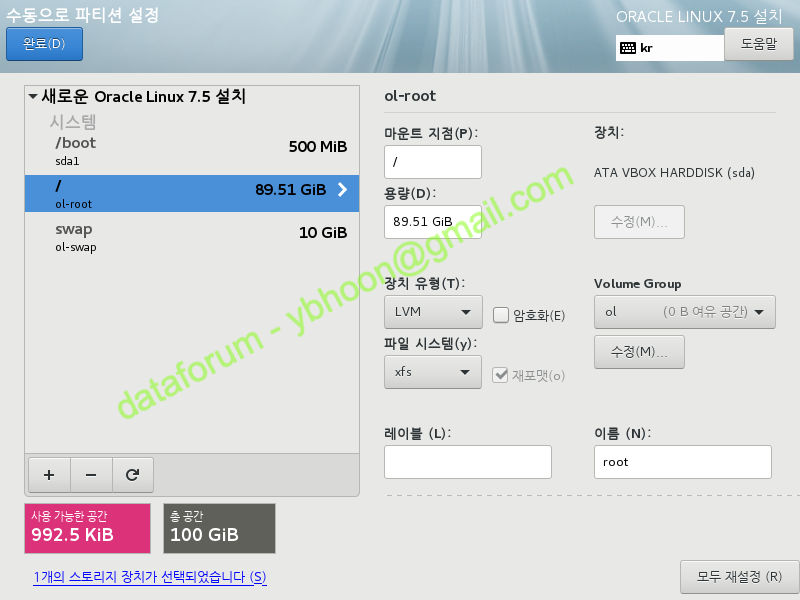
각각의 마운트 지점이 아래와 같은 크기로 할당됩니다.
할당 영역 | 크기 |
|---|---|
| /boot | 200MB |
| swap | 10GB |
| / | 나머지 공간 할당 |
적용된 내용을 확인한 후에 <완료> 버튼을 클릭합니다.
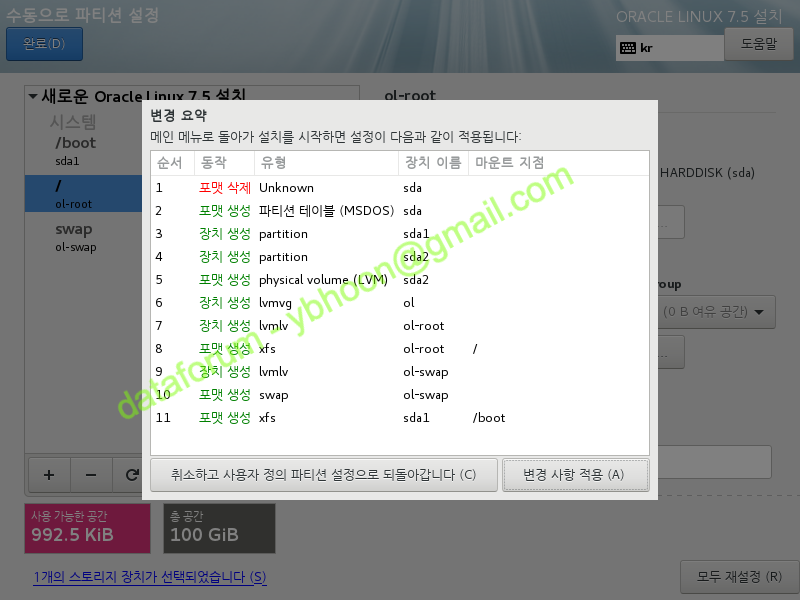
변경 요약 화면이 나오면 <변경 사항 적용> 버튼을 클릭합니다.
D) KDUMP
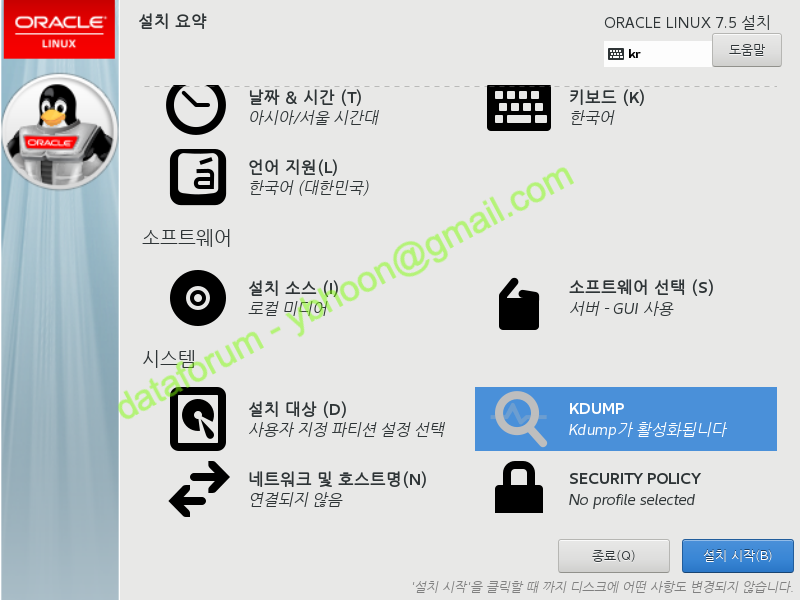
실습을 위한 구축이므로 'KDUMP' 항목에서 kdump 기능을 비활성화하려 합니다.
'KDUMP' 항목으로 이동합니다.

'kdump 활성화'를 해제합니다.
운영 환경에서는 문제 해결 등의 이유로 활성화된 상태로 사용할 수 있으며, 운영 정책에 따라 지정해야 합니다.
필요한 옵션을 선택하였으면 <완료>를 클릭합니다
네트워크 및 호스트명
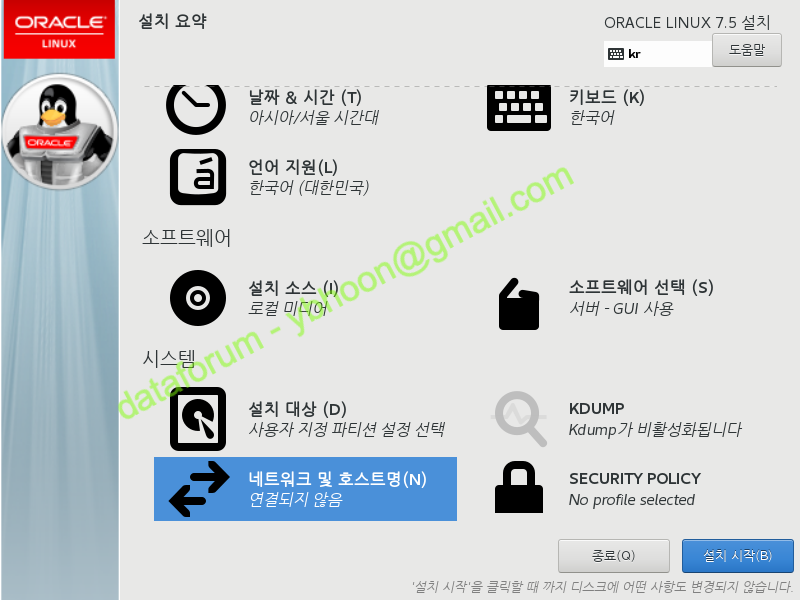
네트워크와 호스트명을 변경하기 위해 '네트워크 및 호스트명' 항목을 선택합니다.
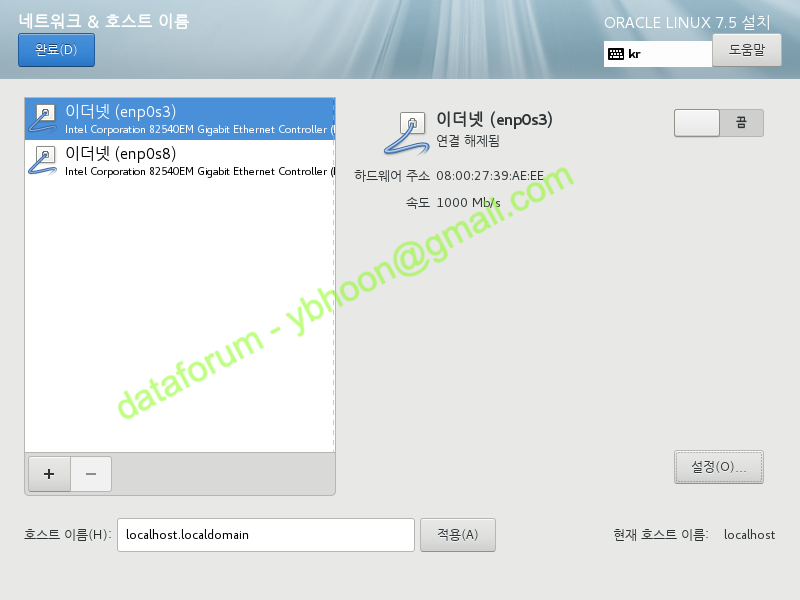
네트워크와 호스트 이름을 설정해야 합니다.
좌측에서 Public 네트워크와 연결할 이더넷 인터페이스인 enp0s3을 선택하고 우측 하단의 <설정> 버튼을 클릭합니다.
VirtualBox가 아닌 VMware를 사용할 경우, 인터페이스 이름이 다를 수 있습니다.
네트워크 인터페이스명은 BIOS나 firmware를 기준으로 자동으로 생성됩니다.
RAC를 구성하는데 있어서, 모든 노드의 public 이더넷과 private 이더넷의 이름이 각 그룹내에서 동일해야 경고없이 설치나 패치를 진행할 수 있습니다.
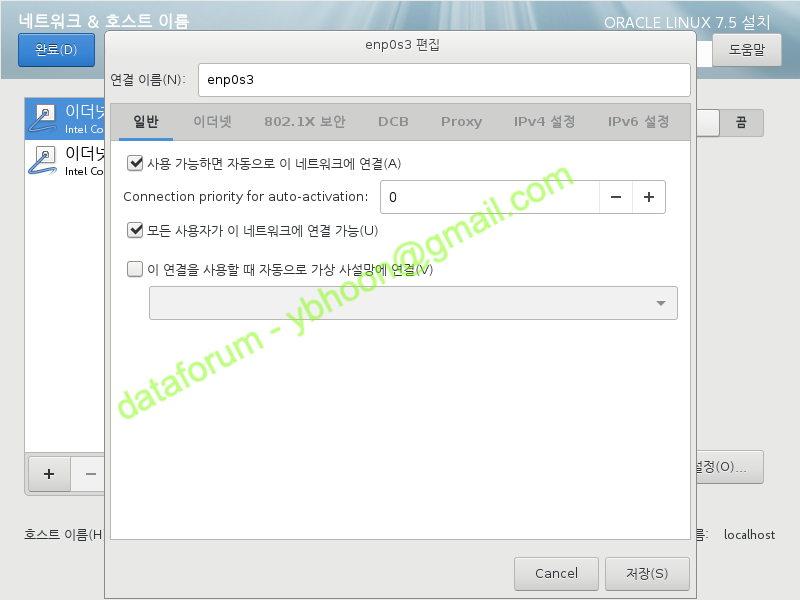
일반 탭에서 '사용 가능하면 자동으로 이 네트워크에 연결'을 체크합니다.
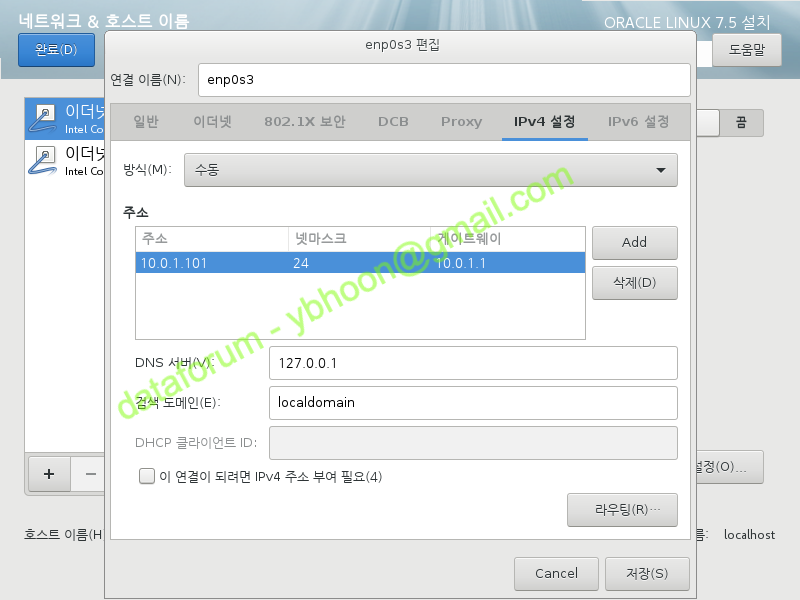
IPv4 설정 탭으로 이동하여 방식에 '수동'을 선택합니다.
'Add' 버튼을 클릭하고 다음의 정보를 입력합니다.
| 항목 | 입력값 | 비고 |
|---|---|---|
| 주소 | 10.0.1.101 | 1번 노드 Public IP 주소 |
| 넷마스크 | 24 | 서브넷 마스크 값으로 255.255.255.0 사용 가능 |
| 게이트웨이 | 10.0.1.1 | Public 망의 게이트웨이 |
| DNS 서버 | 127.0.0.1 | dnsmasq를 사용할 경우 loopback IP 사용 |
| 검색 도메인 | localdomain | 로컬 도메인 정보 입력 |
DNS가 없는 환경이어서 dnsmasq를 사용할 것이므로 DNS 서버에 "127.0.0.1"을 입력하였으나, 운영 환경에서는 적절한 DNS 주소 입력이 필요합니다.
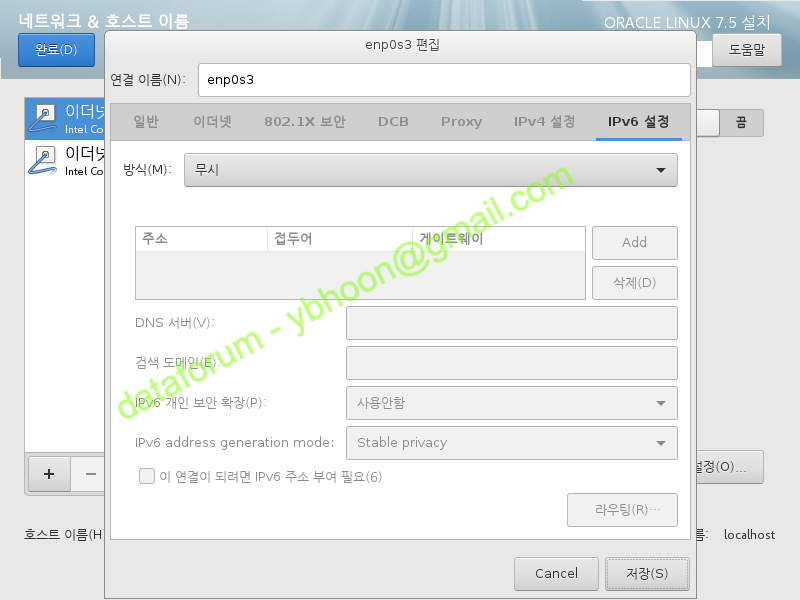
IPv6는 사용하지 않을 것이므로 방식에 '무시'를 선택하고, <저장>을 클릭합니다.
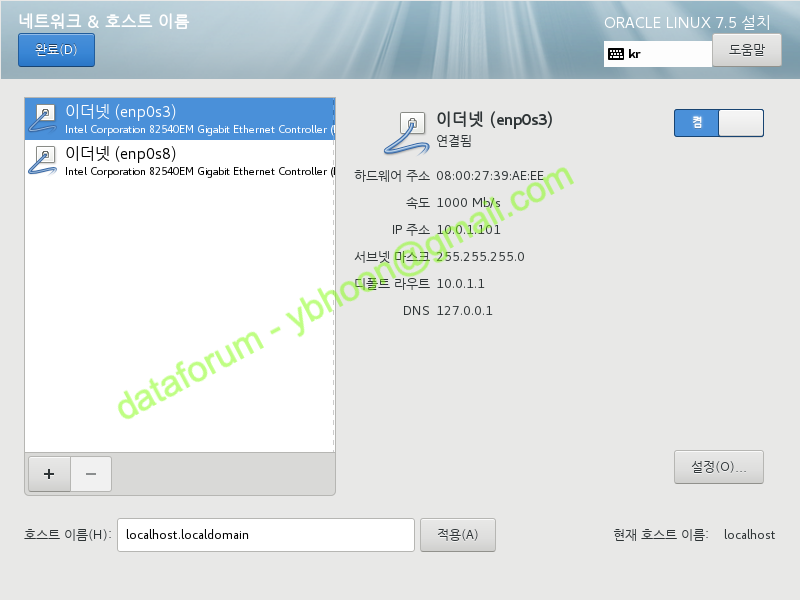
이더넷(enp0s3)에 입력한 Public 네트워크 정보가 적용된 것을 확인할 수 있습니다.
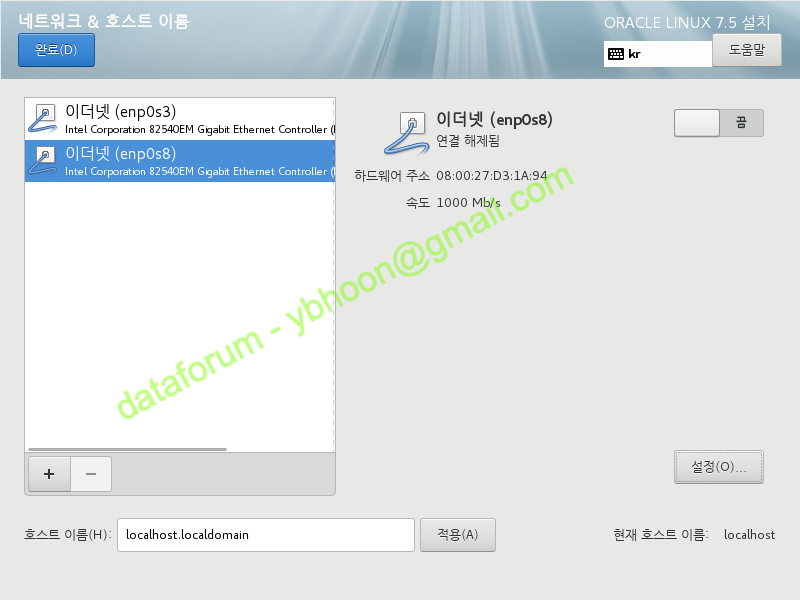
이번에는 좌측에서 Private 네트워크와 연결할 이더넷 인터페이스인 enp0s8을 선택하고 우측 하단의 <설정> 버튼을 클릭합니다.
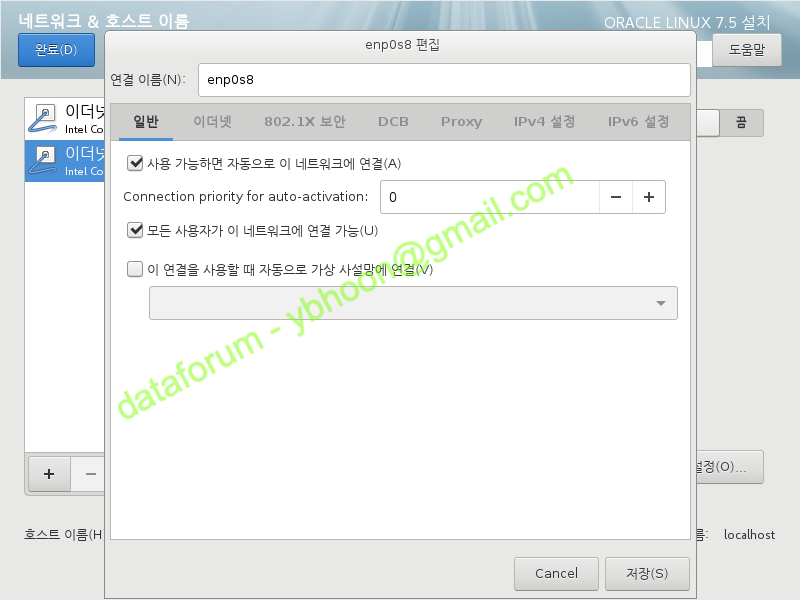
일반 탭에서 '사용 가능하면 자동으로 이 네트워크에 연결'을 체크합니다.
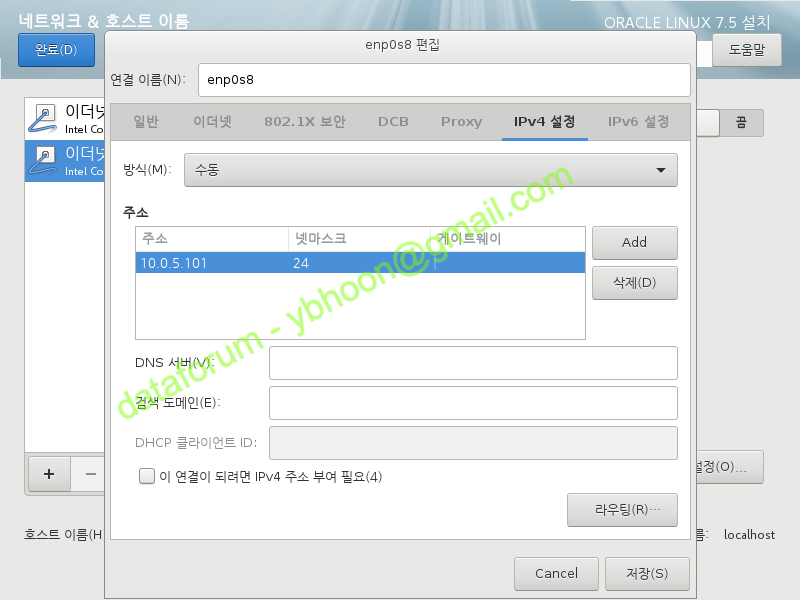
IPv4 설정 탭으로 이동하여 방식에 '수동'을 선택합니다.
'Add' 버튼을 클릭하고 다음의 정보를 입력합니다.
| 항목 | 입력값 | 비고 |
|---|---|---|
| 주소 | 10.0.5.101 | 1번 노드 Private IP 주소 |
| 넷마스크 | 24 | 서브넷 마스크 값으로 255.255.255.0 사용 가능 |
Private 망을 위한 설정으로 게이트웨이나 DNS값은 비워둡니다.
실습에서는 Private 연결에 별도의 장치를 구성하지는 않았지만, 운영 환경에서는 노드 간의 통신은 L2 이상의 장비를 통해 연결되어야 합니다. (오라클 권고)
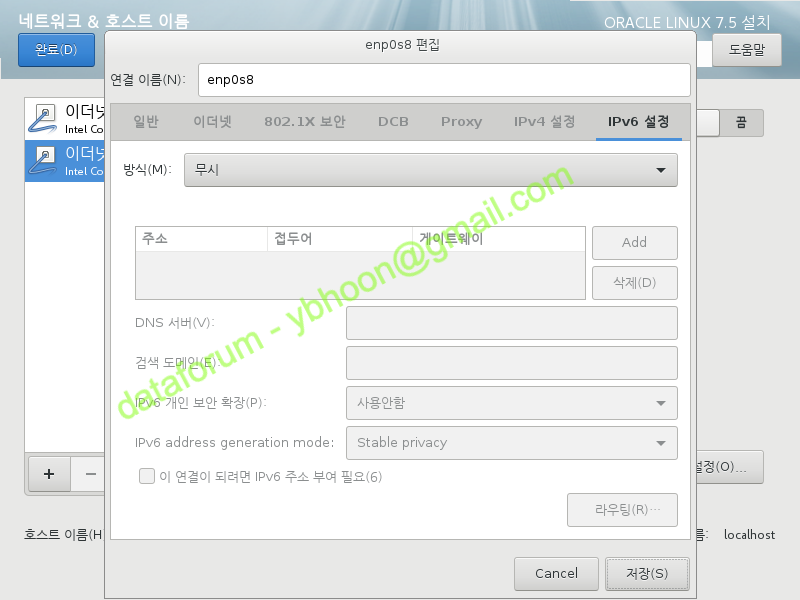
IPv6는 사용하지 않을 것이므로 방식에 '무시'를 선택하고, <저장>을 클릭합니다.
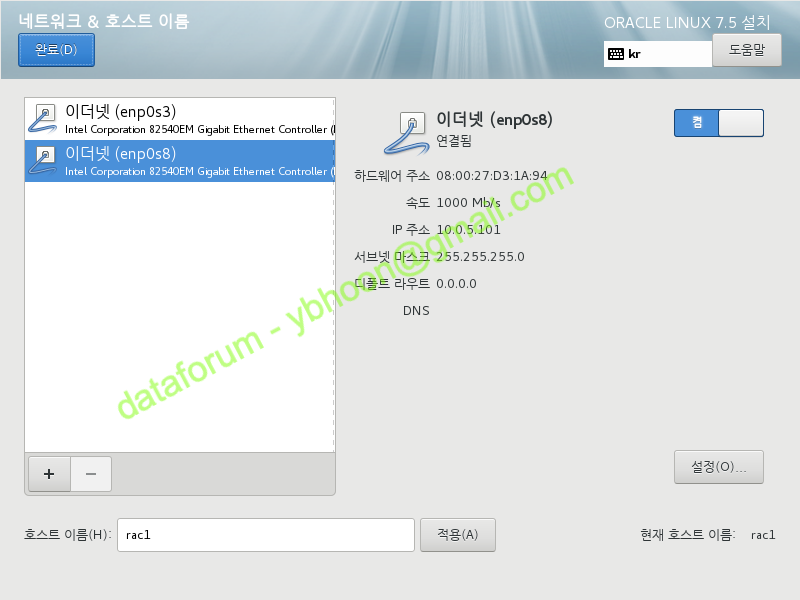
이더넷(enp0s8)에 입력한 Private 네트워크 정보가 적용된 것을 확인할 수 있습니다.
좌측 하단에 서버에 사용될 호스트명을 입력하고 <적용>을 클릭합니다.
실습 환경에서는 1번 노드는 "rac1"을 사용할 것입니다.
네트워크 구성이 완료되었으므로 <완료> 버튼을 클릭합니다.
E) SECURITY POLICY
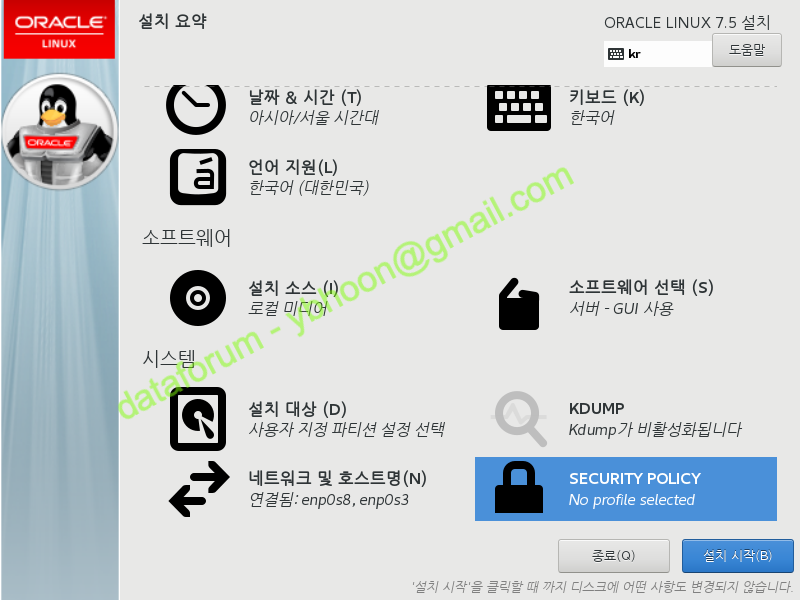
보안 관련 설정을 변경하기 위해 'SECURITY POLICY' 항목으로 이동합니다.

실습에서는 'SECURITY POLICY'의 모든 내용을 끄고 진행하겠습니다.
'Apply security policy'를 끄고 <완료>를 클릭합니다.
운영 환경에서는 보안 정책을 고려하여 설정을 변경할 것을 권고합니다.
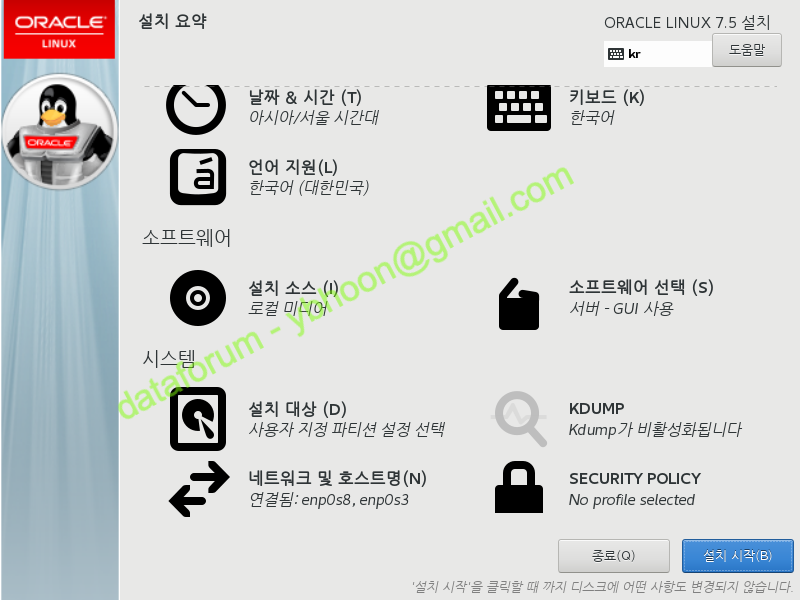
설치를 위한 사전 준비가 모두 완료되었으므로 <설치 시작>을 클릭합니다.
3. 사용자 설정
A) ROOT 암호
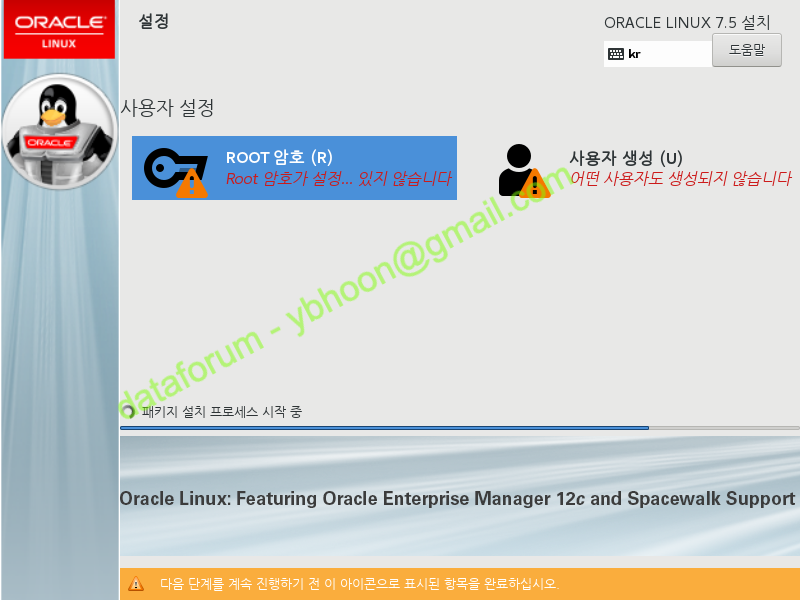
설치가 진행되는 중간에 root 계정의 암호와 추가 사용자를 생성할 수 있습니다.
먼저 'ROOT 암호'를 선택합니다.
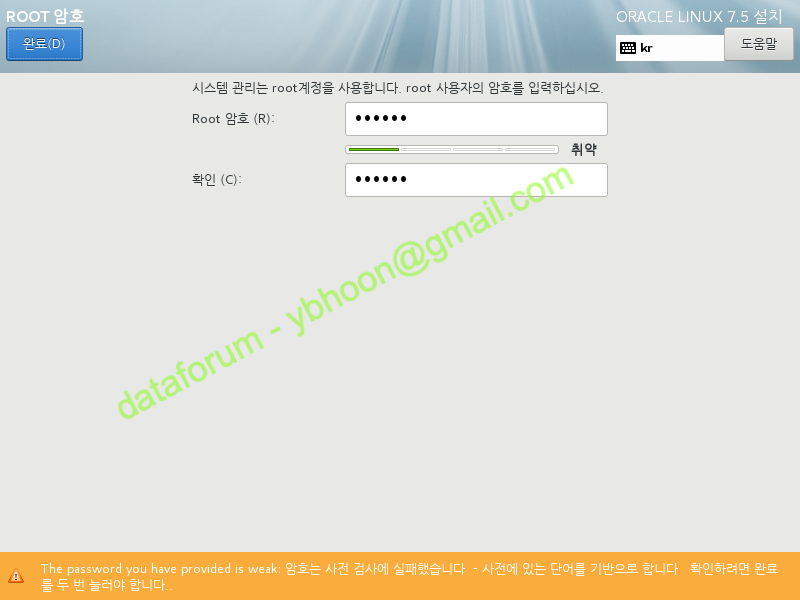
적당한 암호를 입력하고 <완료> 버튼을 클릭합니다.
취약한 암호를 사용할 경우에는 <완료> 버튼을 2번 클릭해야 합니다.
B) 사용자 생성
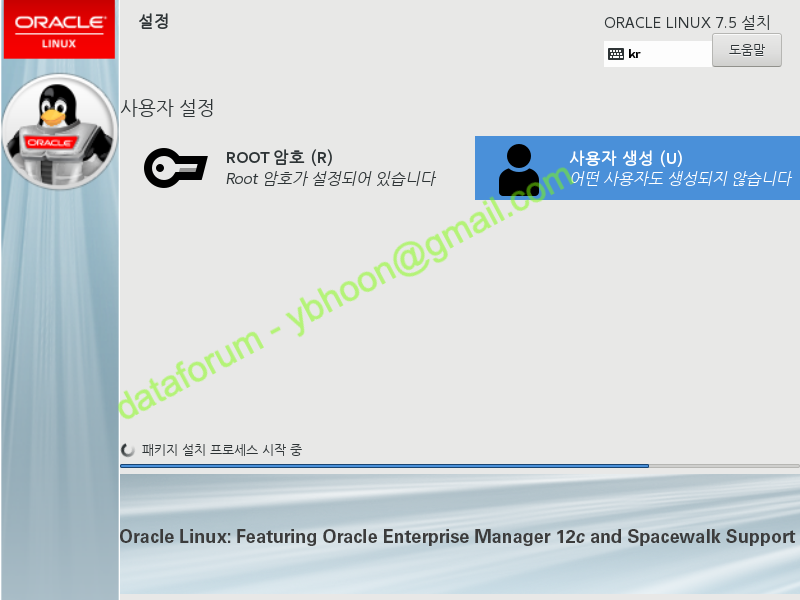
'사용자 생성'에서는 root와는 별개의 관리자 권한을 생성하겠습니다.
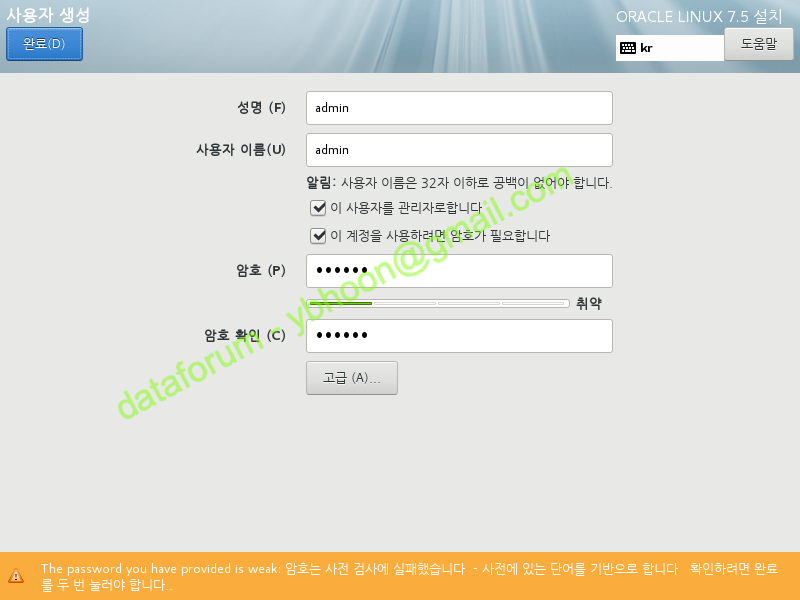
리눅스 7버전에서는 별도의 관리자 계정을 생성하여 사용하는 것을 권하고 있습니다.
추가할 관리자 계정의 정보를 입력하고 <완료> 버튼을 클릭합니다.
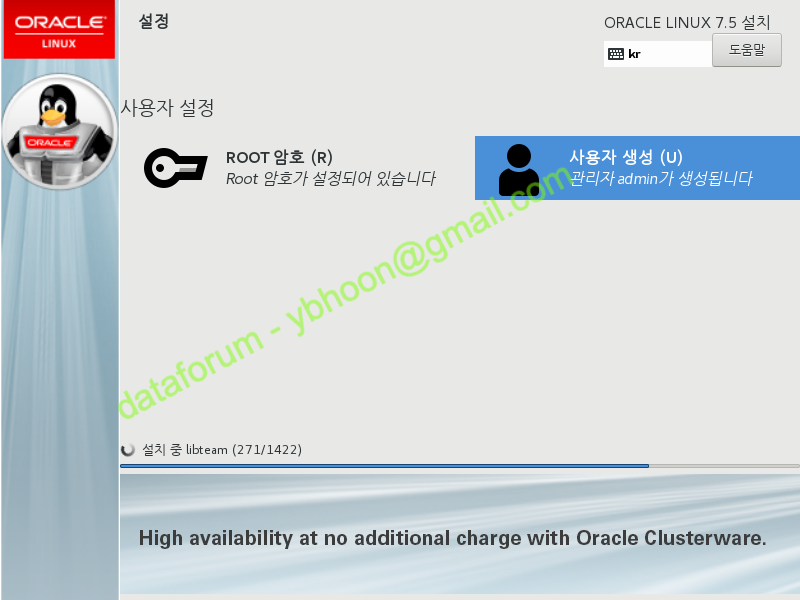
OS 설치가 진행되는 동안 기다립니다.
4. 재부팅
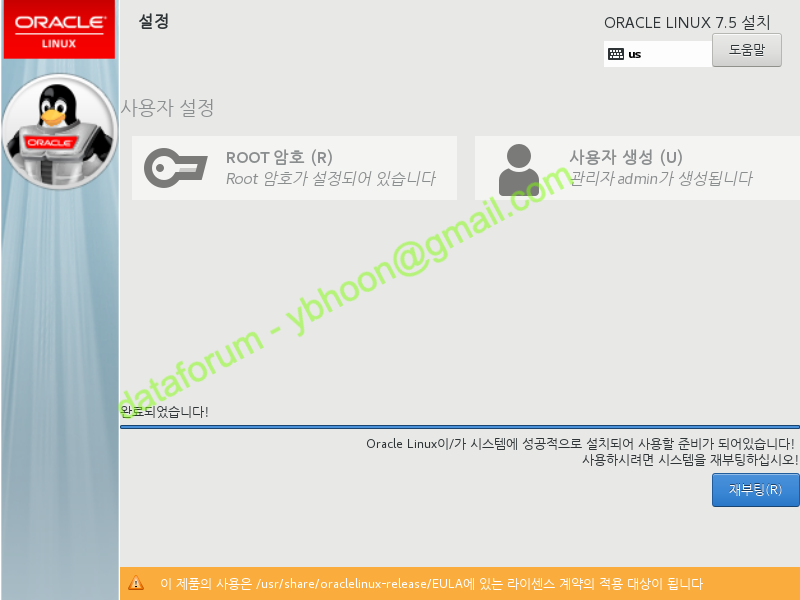
설치가 완료되면 <재부팅> 버튼을 클릭합니다.
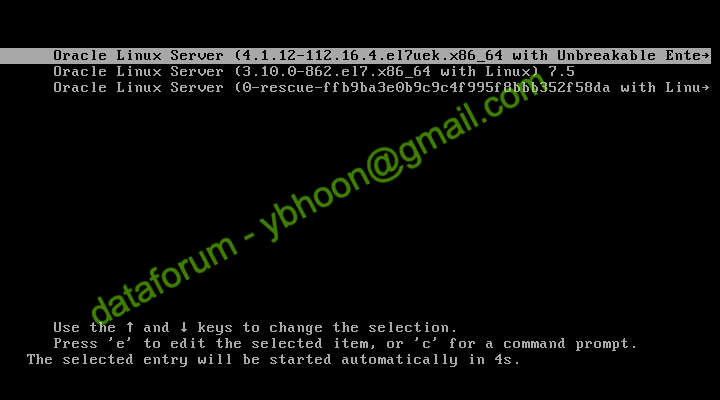
가상 머신이 재부팅됩니다.
A) LICENSE INFORMATION
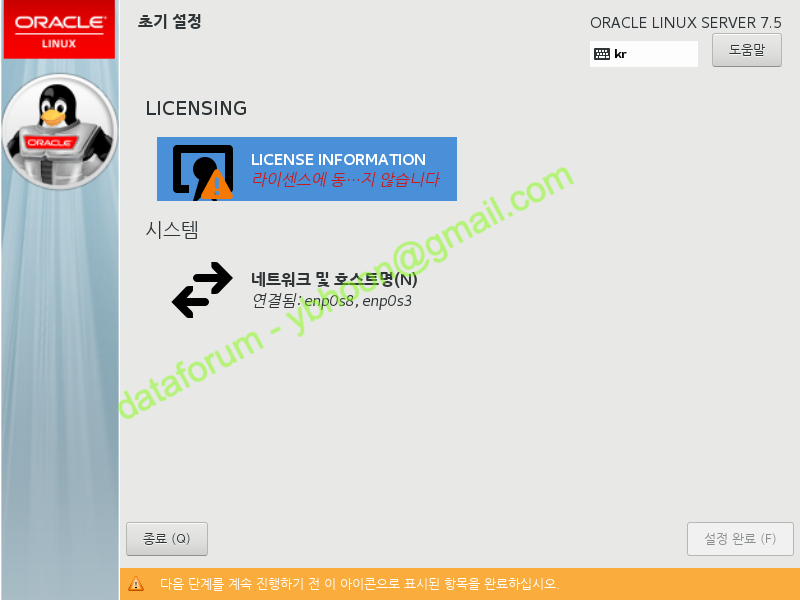
재부팅 화면에서 'LICENSE INFORMATION'을 클릭하여 라이센스 동의를 진행합니다.
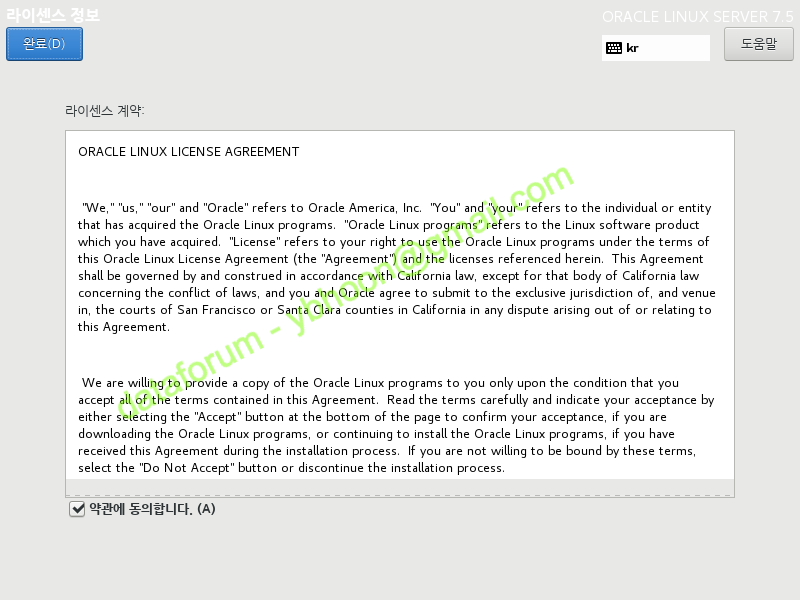
'약관에 동의합니다'를 체크하고 <완료>를 클릭합니다.
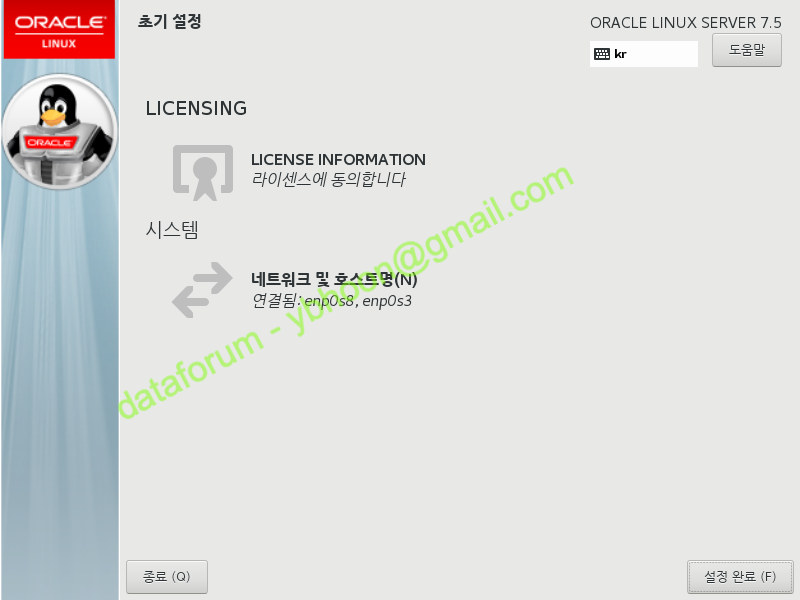
모든 구성이 완료되었으므로 본격적인 사용을 위해 <설정 완료>를 클릭합니다.
{}
